Etapa 1 - Preparação
Antes de efetuarmos o backup dos dados, é conveniente levarmos algumas coisas em conta:- Para maior segurança, sempre execute o Ghost através de um boot limpo, por disquete ou CD. Não rode o Ghost sob Windows; se der alguma pane seus dados poderão ser perdidos.
- Apague todos os temporários e arquivo de troca antes de efetuar uma clonagem ou um backup. Isto preserva espaço e principalmente tempo.
- Execute o Scandisk antes de proceder com o backup, a fim de certificar-se de que não há erros tanto no disco de origem quanto no de destino (é aconselhável rodar inclusive o teste de superfície em ambos).
- Siga as recomendações acima nesta ordem.
Etapa 2 - Entendendo o Ghost
Ok, uma vez tendo adotado certas medidas de segurança, vamos a algumas explicações sobre como funciona o Ghost.O backup pode ser feito de duas formas: criação de uma imagem ou clonagem de disco. Uma imagem neste caso é um arquivo com a extensão
.GHO, normalmente compactado, contendo informações exatas do disco rígido ou partição, um "espelho". Ao ser restaurado em outro HD, ter-se-á uma cópia fiel do disco de onde foi feita a imagem, incluindo as informações de hardware (não se preocupe se o hardware for diferente, basta ter em mãos os drivers adequados e seguir as orientações do próprio Windows, que irá detectar um a um os novos componentes).A clonagem de disco nada tem a ver com DNA: nesta etapa, o Ghost simplesmente copia diretamente todos os arquivos de um HD para outro, ou de uma partição para outra (não vai me dizer que não sabe o que é partição? Ok, vou explicar mais adiante). Note que mesmo as informações como quantidade de clusters e etc. também é armazenada, embora seja perfeitamente possível usar mídias de origem e destino de tamanhos diferentes. Explicarei isto com detalhes mais adiante.
Para eliminar dúvidas posteriores, darei aqui uma breve explanação de partição: um disco rígido padrão tem apenas uma partição, que é a unidade
C:. Mas é comum vermos unidades de disco rígido divididos em duas, três ou mais partes - a cada uma destas partes chamamos partição ou unidades. Assim, se tivermos um disco rígido de 10 GB, e o dividirmos em três partes, sendo a principal (C:) com 3 GB, a secundária (D:) com outros 3 GB e a terciária (E:) com os 4 GB restantes, teremos um disco rígido com três partições.Preste atenção para não confundir com letras de unidade! Podemos ter letras de unidade que não são partições (como é o caso de CD-ROMs e drives de disquete, por exemplo) e temos também partições sem letras de unidade (é o caso de outros sistemas operacionais, como o Linux, ou de partições ocultas).
Então, agora é importante ressaltar que o Ghost permite fazer tanto backup de um disco rígido inteiro (com todas as partições) como de cada partição separadamente. Vamos ver agora como é que funciona o bichinho.
Etapa 3 - Apresentando o Ghost
Dependendo da versão que você tiver do Ghost, o executável pode ser oghost.exe ou ghostpe.exe (que é o meu caso). Ao abrir o programa, aparece uma breve tela de apresentação, com as informações de usuário e número de registro (apenas na versão 2002). Pressionando OK, temos a seguinte tela: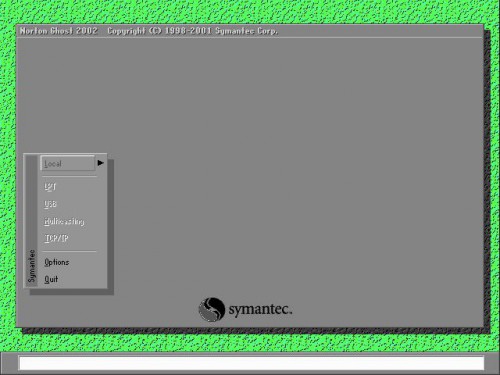
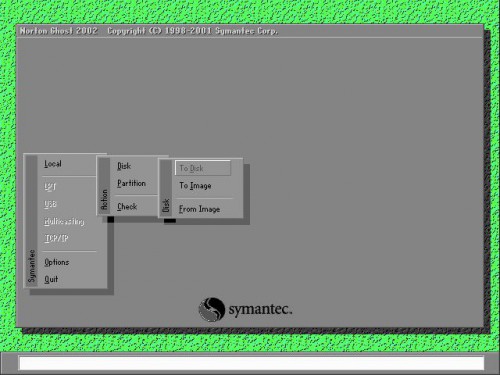
- To Disk: clonar um disco rígido inteiro para outro. Copia inclusive as informações de partições.
- To Image: criar um arquivo de imagem do disco rígido.
- From Image: restaurar um disco rígido a partir de um arquivo de imagem.
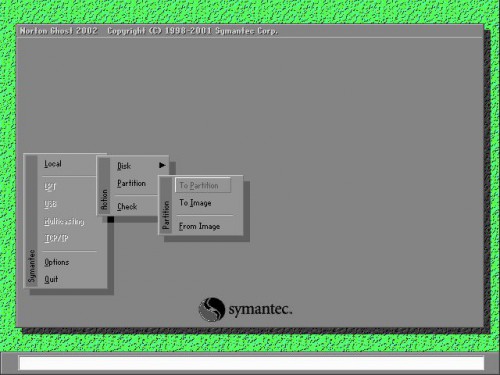
- To Partition: clona uma partição somente para outra.
- To Image: cria um arquivo de imagem da partição desejada.
- From Image: restaura uma partição a partir de um arquivo de imagem.
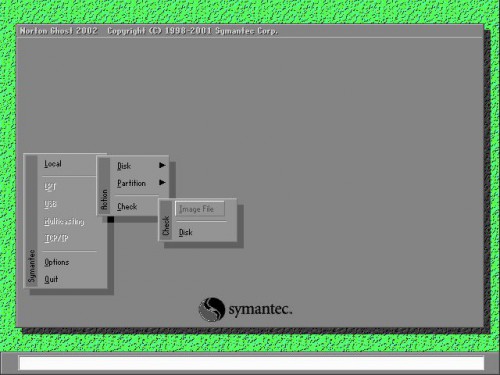
- Image File: verifica se um arquivo de imagem contém erros. É importante fazer esta verificação no arquivo logo após sua criação, antes de apagar quaisquer informações no disco rígido. Pode acontecer às vezes de ocorrerem erros durante o processo, se isso acontecer o Check Image File irá detectar, de modo que você poderá fazer um novo arquivo de imagem.
- Disk: verifica se há erros no(s) disco(s) rígido(s) e/ou partições.
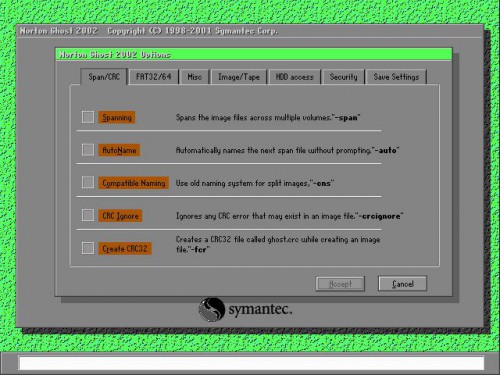
- Spanning: divide o arquivo de imagem em mais de um volume. É útil por exemplo caso você deseje gravar o arquivo de imagem diretamente em um CD-R/CD-RW e o espaço disponível no CD seja insuficiente. Com esta opção habilitada, o próprio Ghost pedirá que insira uma nova mídia no drive quando a atual estiver lotada, de modo que se possa prosseguir com o processo de backup. Semelhante à opção de mesmo nome do WinZip e outros compactadores.
- AutoName: usado em conjunto com o Spanning. Determina automaticamente os nomes dos próximos volumes, sem necessitar de intervenção do usuário.
- Compatible Naming: sa sistema de nomes antigos (8.3).
- CRC Ignore: ignora quaisquer erros de CRC existentes no arquivo de imagem. Não é recomendável habilitar esta opção.
- Create CRC32: cria um arquivo (
ghost.crc) com o resumo da tabela CRC. Recomendável para quem sabe o que é CRC e o que fazer com o arquivo "ghost.crc". ;-)
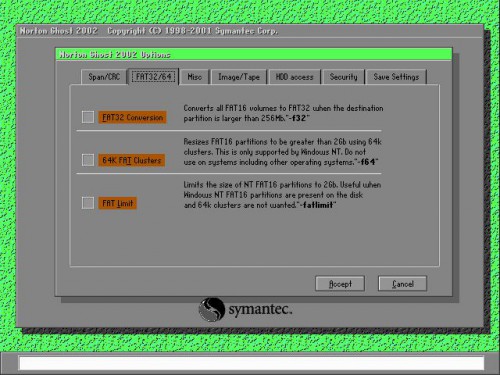
- FAT32 Conversion: converte volumes FAT16 em FAT32 caso a partição de destino seja maior que 256 MB.
- 64K FAT Clusters: redimensiona partições FAT16 maiores de 2 GB para usar clusters de 64 Kb. Usado somente em Windows NT.
- FAT Limit: limita o tamanho de partições FAT16 no Windows NT até 2 GB. Útil quando há partições FAT16 no disco e clusters de 64 Kb não são desejados.
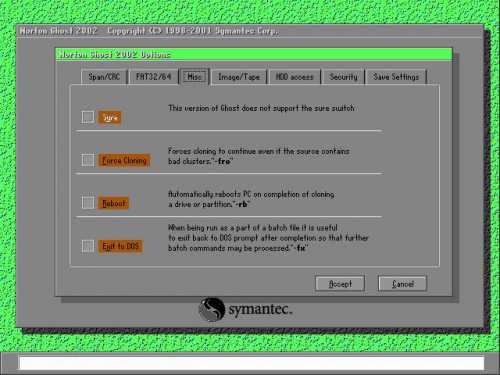
- Sure (desabilitado nesta versão do Ghost): não faz perguntas, tomando as decisões sozinho. De qualquer modo não é seguro nem vantajoso, salvo quando usado por administradores de sistema experientes.
- Force Cloning: força a clonagem, mesmo que o disco de origem tenha blocos inválidos ou setores defeituosos (bad clusters).
- Reboot: reinicia o computador após terminar o processo de clonagem.
- Exit to DOS: volta ao prompt do DOS após terminadas as tarefas.
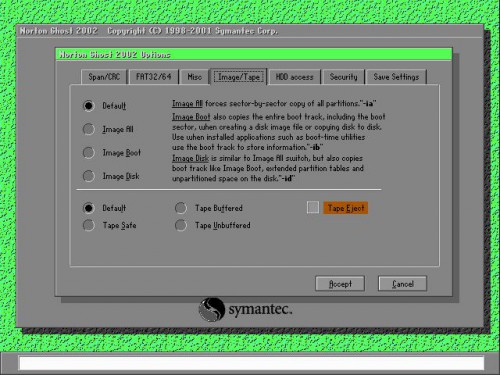
- Default: usa as configurações padrão desta seção.
- Image All: força cópia setor por setor de todas as partições.
- Image Boot: copia também o setor de boot. Útil quando se tem dois ou mais sistemas operacionais instalados com dual boot.
- Image Disk: similar ao Image All, mas também copia o setor de boot, tabelas de partições extendidas e espaço não particionado no disco.
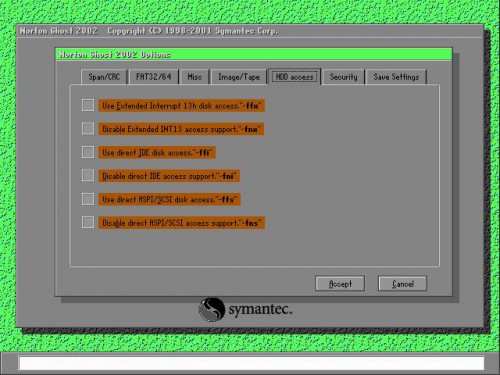
- Use Extendend Interrupt 13h disk access: usa a interrupção extendida 13h para acesso ao disco rígido.
- Disable Extended INT13 access support: desabilita suporte ao acesso extendido INT13.
- Use direct IDE disk access: usa o acesso direto ao disco (DMA).
- Disable direct IDE access support: desabilita o suporte ao DMA.
- Use direct ASPI/SCSI disk access: usa o acesso ASPI/SCSI. Útil caso deseje fazer o backup diretamente em um CD-R/CD-RW IDE (ASPI) ou SCSI.
- Disable direct ASPI/SCSI access support: Desabilita o suporte a ASPI/SCSI.
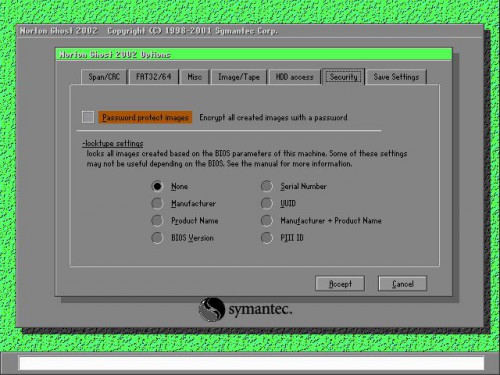
- Password protect images: coloca senha nos arquivos de imagem.
- Locktype settings: "trava" as imagens criadas de modo que só possam ser restauradas em equipamentos com configurações de BIOS semelhantes às do computador de origem. São elas:
- None (nenhum)
- Manufacturer (Fabricante)
- Product Name (Nome do Produto)
- BIOS Version (Versão da BIOS)
- Serial Number (Número de Série)
- UUID
- Manufacturer + Product Name
- PIII ID
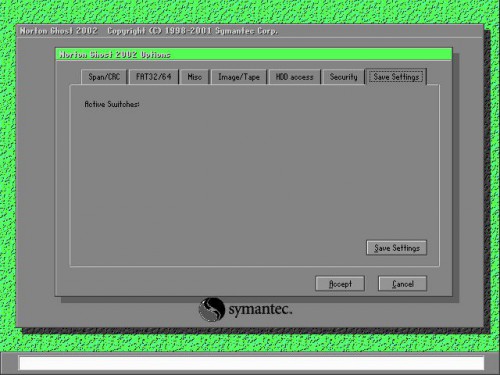
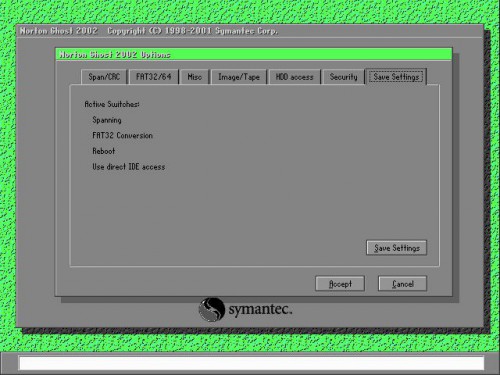
0 comentários:
Postar um comentário